للتدريب على البريد الإلكتروني مع الشكر للأستاذ محمد مطهر
الاثنين، 30 أبريل 2012
إيجابيات استخدام الإنت نت في التعليم
بعض إيجابيات استخدام الإنترنت في التعليم مع الشكر والتقدير للأستاذ محمد مطهر
الأحد، 29 أبريل 2012
من غير كلام ( تعرف على المدونات )
مجموعة الوسام / سعيد القحطاني - علي العلياني - حسين الغيلاني عبدالله الشهري - عيسى عسيري - طلال ال لبيد
السبت، 28 أبريل 2012
الجمعة، 27 أبريل 2012
هذا كتاب يشرح الفرونت بيج
http://www.4shared.com/office/2ShwiSOT/______2003_.html
ارجو الفائدة للجميع
اخوكم / محمد قطابري محمد راجحي
ارجو الفائدة للجميع
اخوكم / محمد قطابري محمد راجحي
جوجل تدشن اليوم رسمياً خدمة Google Drive وتمنح 10 جيجابايت مجانا لكل مستخدم
جوجل تدشن اليوم رسمياً خدمة Google Drive وتمنح 10 جيجابايت مجانا لكل مستخدم
أعلنت جوجل اليوم أنها بمناسبة تدشين الخدمة الجديدة Google Drive سوف تمنح كل مستخدم مساحة مجانية بحجم 10 جيجابايت وسيتم تفعيل هذه الخدمة خلال الأربع والعشرين ساعة القادمة.
كما سيتاح مساحة 25 جيجابايت مقابل اشتراك شهري 2.49 دولار أو 100 جيجابايت مقابل 4.99 دولار أو مساحة 1 تيرابايت مقابل 49.99 دولار.
المصدر: مدونة جوجل الرسمية
http://gmailblog.blogspot.co.uk/2012...orage-and.html
http://googleblog.blogspot.com/2012/...es-really.html
الأربعاء، 25 أبريل 2012
الثلاثاء، 24 أبريل 2012
الأحد، 22 أبريل 2012
الخميس، 19 أبريل 2012
الأربعاء، 18 أبريل 2012
مذكره حول استخدام برنامج الوثروير
الاخوة الزملاء السلام عليكم ورحمة الله وبركاته
هذا رابط لمذكره تشرح اهم الايقونات في برنامج الاوثروير
جمع واعداد مجموعة الابداع في الفتره الصباحيه
http://www.4shared.com/rar/8T4L35Oj/Authorware_70.html
هذا رابط لمذكره تشرح اهم الايقونات في برنامج الاوثروير
جمع واعداد مجموعة الابداع في الفتره الصباحيه
http://www.4shared.com/rar/8T4L35Oj/Authorware_70.html
السبت، 14 أبريل 2012
التعرف على مربع الأداة :في authorware
التعرف على مربع الأداة في أي وقت تقوم فيه بإيقاف مشروع بالإضافة أو لتعديل المحتوى الموجود في أيقونة عرض ، يظهر مربع الأداة . يمكنك استخدام الأدوات الموجودة فيه لإجراء نص و جرافيك بسيط ، و لترتيب عناصر الجرافيك على الشاشة بالطريقة التي تريد ظهورها بها . في هذه المهمة ، ستفتح أيقونة عرض لترى الأدوات التي تظهر من مربع الأداة .
1- في نافذة Design ، انقر بالماوس على أيقونة العرض الثانية ، Text1 ، لتحديدها . ثم اختر
Open Icon <-( Ctrl + Alt + O ) Edit .
تظهر نافذة Presentation ، موضحة محتويات الأيقونة ، التي هي في هذه الحالة نص This Is . في نفس الوقت ، يظهر مربع الأداة الخاص بتلك الأيقونة.
(و يوضح شريط عنوانه اسم الأيقونة الموضحة حالياً . الشكل(8)
تظهر نافذة Presentation ، موضحة محتويات الأيقونة ، التي هي في هذه الحالة نص This Is . في نفس الوقت ، يظهر مربع الأداة الخاص بتلك الأيقونة.
(و يوضح شريط عنوانه اسم الأيقونة الموضحة حالياً . الشكل(8)

2 - حرك مشيرك ببطئ على أدوات مربع الأداة . فيظهر لك تلميح يوضح وظيفة كل من هذه الأدوات .
 أداة الخط المائل:ترسم خطوط في أي اتجاه. و لجعل الخط أفقي أو رأسي
أداة الخط المائل:ترسم خطوط في أي اتجاه. و لجعل الخط أفقي أو رأسيأو بزاوية مقدارها45،استمر في الضغط على مفتاح Shift أثناء الرسم .
.jpg) أداة الشكل البيضاوي : ترسم أشكال بيضاوية و دائرية فلترسم دائرة ستمر في الضغط على مفتاخ shift أثناء استخدام الأداة .
أداة الشكل البيضاوي : ترسم أشكال بيضاوية و دائرية فلترسم دائرة ستمر في الضغط على مفتاخ shift أثناء استخدام الأداة . أداة الشكل المستطيل الدائري : ترسم أشكالاً مستطيلة ذات أركان منحنية .
أداة الشكل المستطيل الدائري : ترسم أشكالاً مستطيلة ذات أركان منحنية .3- حدد file ->close->all (ctrl+shift+w)
لإغلاق الملف و عندما يسألك authorware عما إذا كنت تريد حفظ المتغيرات اضغط NO .
أفكار لتطوير الوسائط المتعددة :
يعد تطوير الوسائط المتعددة عملية معقدة و إليك أفكار قليلة لتقوم بدراستها أثناء العمل على مشاريع authorware .
*احفظ بأسماء مختلفة : قم بحفظ مشروعك باسم ملف جديد يومياً أو قبل عمل تغييرات كبيرة . بهذه الطريقة سيصبح لديك نسخ أولية يمكن الرجوع اليها إذا اكتشفت وجود مشاكل متعددة في نسخة أحدث أو إذا غيرت رأيك بخصوص سلسلة من التحسنات قمت بها .
*قم بعمل نسخ إحتياطية من عملك : بقم بعمل نسخ احتياطية متعددة من ملفاتauthorware باستخدام أشرطة أو ديسكات أما بالنسبة للمشاريع الكبيرة فقم بتخزينها على قسم أخر من HD .
*قم باجراء اختبارات بصورة متكررة : أثناء تطوير العمل لا تنتظر حتى النهاية و لكن قم بتجربة مشروعك على أكثر من جهاز و أكثر من نظام تشغيل (win9x. winxp ) .
v و إذا كان مشروعك سينشر على web فصممه وفقاً للإعتبارات التالية :
- استخدام أصغر ملفات الوسائط الممكنة مثلاً الصور بدلاً من BMP استخدم JPEG أو GIF أو PNG و الصوت بدلاً من WAV استخدم shockwave للموسيقى و voxware للصوت .
- اختبر مشروعك على كل أنواع أجهزة المتصفح التي تكون موجودة لدى المستخدمين .
- صمم مشاريع الويب بحيث يكون التأكيد على إمكانية التفاعل مما يتطلب عرض نطاق ترددي صغير – بدلاً من التأكيد على الحصول على صور جرافيك كبيرة و أصوات ممتدة لفترة طويلة .
- بالنسبة لأنظمة التشغيل المتعددة قم باختبار المشاريع بصورة متكررة و مبكرة على أجهزة الماكنتوش باستخدام authorware Mac player و لمزيد من المعلومات إنظر authorware 5 attain developers center في موقع macromedia الموجود على العنوان التالي www.macromedia.com .
المهارات المستفادة من هذا الفصل :
نافذة design الخاصة بتجميع و عرض authorware .
لوحة الأيقونات الخاصة بإضافة نص و جرافيك و حركة و أفلام رقمية لمشروعك .
نافذة presentation لعرض و معالجة العناصر المرئية في المشروع .
control panel تساعد على التحكم في تشغيل المشروع .
مربع الأداة الخاص بإنشاء نص و جرافيك بسيط .
أفكار لتطوير الوسائط المتعددة :
يعد تطوير الوسائط المتعددة عملية معقدة و إليك أفكار قليلة لتقوم بدراستها أثناء العمل على مشاريع authorware .
*احفظ بأسماء مختلفة : قم بحفظ مشروعك باسم ملف جديد يومياً أو قبل عمل تغييرات كبيرة . بهذه الطريقة سيصبح لديك نسخ أولية يمكن الرجوع اليها إذا اكتشفت وجود مشاكل متعددة في نسخة أحدث أو إذا غيرت رأيك بخصوص سلسلة من التحسنات قمت بها .
*قم بعمل نسخ إحتياطية من عملك : بقم بعمل نسخ احتياطية متعددة من ملفاتauthorware باستخدام أشرطة أو ديسكات أما بالنسبة للمشاريع الكبيرة فقم بتخزينها على قسم أخر من HD .
*قم باجراء اختبارات بصورة متكررة : أثناء تطوير العمل لا تنتظر حتى النهاية و لكن قم بتجربة مشروعك على أكثر من جهاز و أكثر من نظام تشغيل (win9x. winxp ) .
v و إذا كان مشروعك سينشر على web فصممه وفقاً للإعتبارات التالية :
- استخدام أصغر ملفات الوسائط الممكنة مثلاً الصور بدلاً من BMP استخدم JPEG أو GIF أو PNG و الصوت بدلاً من WAV استخدم shockwave للموسيقى و voxware للصوت .
- اختبر مشروعك على كل أنواع أجهزة المتصفح التي تكون موجودة لدى المستخدمين .
- صمم مشاريع الويب بحيث يكون التأكيد على إمكانية التفاعل مما يتطلب عرض نطاق ترددي صغير – بدلاً من التأكيد على الحصول على صور جرافيك كبيرة و أصوات ممتدة لفترة طويلة .
- بالنسبة لأنظمة التشغيل المتعددة قم باختبار المشاريع بصورة متكررة و مبكرة على أجهزة الماكنتوش باستخدام authorware Mac player و لمزيد من المعلومات إنظر authorware 5 attain developers center في موقع macromedia الموجود على العنوان التالي www.macromedia.com .
المهارات المستفادة من هذا الفصل :
نافذة design الخاصة بتجميع و عرض authorware .
لوحة الأيقونات الخاصة بإضافة نص و جرافيك و حركة و أفلام رقمية لمشروعك .
نافذة presentation لعرض و معالجة العناصر المرئية في المشروع .
control panel تساعد على التحكم في تشغيل المشروع .
مربع الأداة الخاص بإنشاء نص و جرافيك بسيط .
التعرف على برنامج أوثروير Authorware
يقدم برنامج Authorware إمكانيات هائلة تجمع بين البساطة و القوة لإنتاج و نشر معلومات تفاعلية. حيث يمكنك أن تجمع بصورة سريعة منتجات بصورة سريعة منتجات وسائط متعددة وجيدة عن طريق سحب وإسقاط أيقونات على Flowline ( الخط المحدد لمسار العمل ) برنامج Authorware . و كلما تعمقت معرفتك ببرنامج Authorware. و بإمكانياته المعقدة ، كلما أصبح من الممكن لك إنشاء أي نوع من التطبيقات التفاعلية
سحب الأيقونات إلى Flowline البرنامج هو الطريقة التي يمكنك بها إنشاء تطبيقات قوية تفاعلية باستخدام Authorware. في هذا الرسم التوضيحي ،
تم استخدام كل أيقونات Authorwareلإنشاء تطبيق يحتوي على نص و جرافيك
و صوت و صورة وأنواع أخرى عديدة من إمكانيات التفاعل . يوضح لك هذا الفصل إمكانيات Authorware الأساسية ، وهي الأدوات التي ستستخدمها لإنشاء تطبيقات التفاعلية .مع Authorware Web Player ، يمكنك توزيع عملك على الإنترنت و على أسطوانات مضغوطة .
يعد هذا الفصل دورة تمهيدية مصممة لتقدم لك العناصر الأساسية في Authorware. لذلك فإنك لن تقوم فيها ببناء مشروع ، و إنما ستستعرض
سريعاً إمكانيات البرنامج . و ستتعلم في فصول تالية كيفية استخدام معظم هذه
الإمكانيات الموضحة هنا .
التعرف على Authorware
يمكنك Authorware من إنتاج مجموعة متنوعة من التطبيقات المتفاعلة . وتقدم
طريقته التأليفية المعتمدة على الأيقونات وسيلة فعالة و سهلة الفهم لبناء تطبيقات
وسائط متعددة معقدة: فلإنشاء مشروع في Authorware، قم بسحب وإسقاط
أيقونات على الـ flowline لتحديد بناء المشروع .
في هذه المهمة الأولى، ستتعرف على واجهة Authorware الأساسية .
1- ابدأ Authorware 5 .
يمكنك أن تبدأ Authorware 5 من قائمة Start في Windows أو بتحديد مجلد Authorware في Windows Explorer و النقر بصورة مزدوجة على أيقونة Authorware . عندما تبدأ Authorware ، يظهر مربع حوار New File ، الشكل (1)
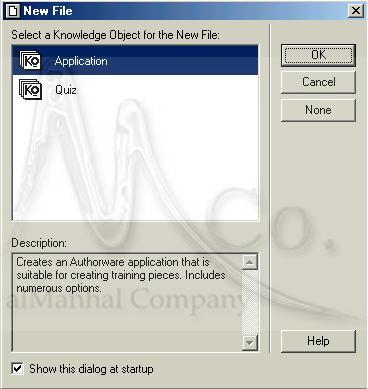
و يطلب منك أن تحدد Knowledge Object للملف الجديد.
تعد Knowledge Object إمكانية جديدة في Authoware 5 تقدم لك واجهة
تساعدك على إنشاء تفاعل معقد . أما Knowledge Object فهو جزء من ملف
Authoware يوجد معه لوحة معالج ترشدك و أنت تقوم بتحديد الخيارات لكيفية استخدام الملف .
باستخدام واجهة Knowledge Objects ، يستطيع مستخدم برنامج Authoware غير المتمرس إنشاء تفاعلات معقدة . بالإضافة إلى ذلك ، يمكن لمطوري Authoware ذوي الخبرة أن ينشئوا Knowledge Object خاصة بهم للإسراع بتنفيذ بعض المهام الخاصة ، أو لتسليم أجزاء من مشروع Authoware للمطورين الأقل خبرة .
حيث أن الهدف من هذا الكتاب هو مساعدتك على تعلم كيفية العمل بصورة مباشرة مع Authoware،فإنك لن تستخدم مربع حوارKnowledge Objects
هنا . لذلك ، فلكي تعمل مع أمثلة هذا الكتاب ، ستضطر لمنع مربع الحوار هذا من الظهور كل مرة تبدأ فيها Authoware .
2- في مربع حوار New File ، انقر بالماوس على خانة Startup Show this dialog at لكي تزيل علامة الاختيار . ثم انقر على زر None لكي توضح أنك لا تريد استخدام Knowledge Object لهذا الملف .
تعرض نافذة Knowledge Objects على الجانب الأيمن من شاشتك . توضح
هذه النافذة قائمة بكل Knowledge Objects الموجودة مع Authoware .
و إذا قمت بإنشاء Knowledge Objects خاصة بك ، يمكنك وضعها في هذه القائمة . الشكل(2)
تم استخدام كل أيقونات Authorwareلإنشاء تطبيق يحتوي على نص و جرافيك
و صوت و صورة وأنواع أخرى عديدة من إمكانيات التفاعل . يوضح لك هذا الفصل إمكانيات Authorware الأساسية ، وهي الأدوات التي ستستخدمها لإنشاء تطبيقات التفاعلية .مع Authorware Web Player ، يمكنك توزيع عملك على الإنترنت و على أسطوانات مضغوطة .
يعد هذا الفصل دورة تمهيدية مصممة لتقدم لك العناصر الأساسية في Authorware. لذلك فإنك لن تقوم فيها ببناء مشروع ، و إنما ستستعرض
سريعاً إمكانيات البرنامج . و ستتعلم في فصول تالية كيفية استخدام معظم هذه
الإمكانيات الموضحة هنا .
التعرف على Authorware
يمكنك Authorware من إنتاج مجموعة متنوعة من التطبيقات المتفاعلة . وتقدم
طريقته التأليفية المعتمدة على الأيقونات وسيلة فعالة و سهلة الفهم لبناء تطبيقات
وسائط متعددة معقدة: فلإنشاء مشروع في Authorware، قم بسحب وإسقاط
أيقونات على الـ flowline لتحديد بناء المشروع .
في هذه المهمة الأولى، ستتعرف على واجهة Authorware الأساسية .
1- ابدأ Authorware 5 .
يمكنك أن تبدأ Authorware 5 من قائمة Start في Windows أو بتحديد مجلد Authorware في Windows Explorer و النقر بصورة مزدوجة على أيقونة Authorware . عندما تبدأ Authorware ، يظهر مربع حوار New File ، الشكل (1)
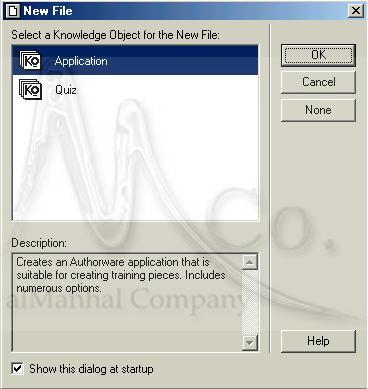
و يطلب منك أن تحدد Knowledge Object للملف الجديد.
تعد Knowledge Object إمكانية جديدة في Authoware 5 تقدم لك واجهة
تساعدك على إنشاء تفاعل معقد . أما Knowledge Object فهو جزء من ملف
Authoware يوجد معه لوحة معالج ترشدك و أنت تقوم بتحديد الخيارات لكيفية استخدام الملف .
باستخدام واجهة Knowledge Objects ، يستطيع مستخدم برنامج Authoware غير المتمرس إنشاء تفاعلات معقدة . بالإضافة إلى ذلك ، يمكن لمطوري Authoware ذوي الخبرة أن ينشئوا Knowledge Object خاصة بهم للإسراع بتنفيذ بعض المهام الخاصة ، أو لتسليم أجزاء من مشروع Authoware للمطورين الأقل خبرة .
حيث أن الهدف من هذا الكتاب هو مساعدتك على تعلم كيفية العمل بصورة مباشرة مع Authoware،فإنك لن تستخدم مربع حوارKnowledge Objects
هنا . لذلك ، فلكي تعمل مع أمثلة هذا الكتاب ، ستضطر لمنع مربع الحوار هذا من الظهور كل مرة تبدأ فيها Authoware .
2- في مربع حوار New File ، انقر بالماوس على خانة Startup Show this dialog at لكي تزيل علامة الاختيار . ثم انقر على زر None لكي توضح أنك لا تريد استخدام Knowledge Object لهذا الملف .
تعرض نافذة Knowledge Objects على الجانب الأيمن من شاشتك . توضح
هذه النافذة قائمة بكل Knowledge Objects الموجودة مع Authoware .
و إذا قمت بإنشاء Knowledge Objects خاصة بك ، يمكنك وضعها في هذه القائمة . الشكل(2)
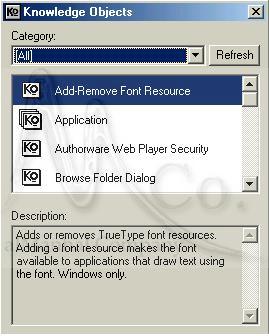
3- انقر بالماوس على علامة " X " الموجودة في الركن الأيمن العلوي من نافذة Knowledge Objects لإغلاقها .
تظهر أمامك نافذة Design ، التي ستقوم منها بتجميع عناصر المشروع المتفاعل على ال flowline. يوجد بأعلى هذه النافذة شريط القائمة الذي نجد أسفله شريط الأدوات . و على الجانب الأيسر من نافذة Design توجد لوحة
الأيقونات التي تحتوي على الأدوات التي ستستخدمها لبناء مشروعك .الشكل(3)
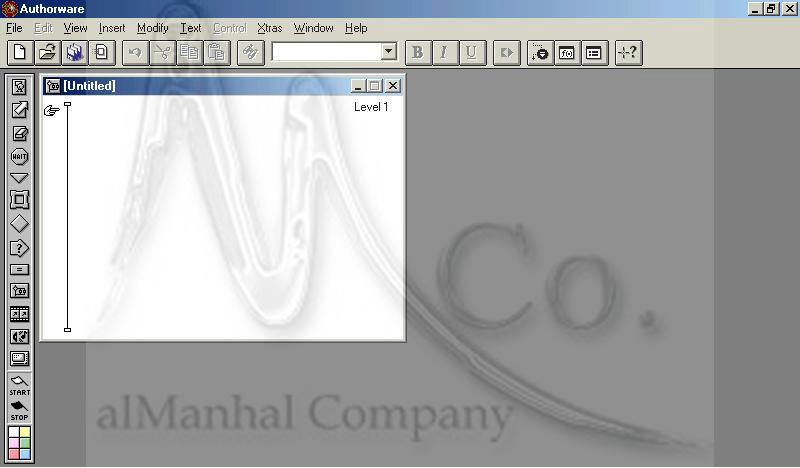
معلومة هامة :
إذا لم يظهر شريط الأدوات ، اختر View->Toolbar لعرضه ( أو اضغط على T+Shift+ Ctrl ) .
4- افتح القوائم لكي تتعرف على الأوامر المتاحة .
يمكن تنشيط العديد من تلك الأوامر باستخدام مفاتيح الاختصار . وتوجد هذه
المفاتيح بجانب اسم الأمر الخاص بها .
تعكس تلك الأوامر الموجودة أمامك واجهة استخدام Macromedia القياسية .
حيث تجعل هذه القوائم من السهل استخدام تطبيقات مختلفة لMacromedia سوياً .
5-حرك المؤشر ببطء على أزرار شريط الأداة . تقدم تلك الأزرار طرقاً مختصرة لتنفيذ أكثر الوظائف شيوعاً ، مثل حفظ ملف و تشغيل مشروع وإيقافه و تغيير شكل نص .
عندما توقف المؤشر على زر ، يظهر تلميح أداة يصف وظيفة هذا الزر .
6-حرك المؤشر ببطء على الأدوات الموجودة في لوحة الأيقونات . يظهر تلميح أداة هنا أيضاً ليذكرك بوظيفة كل أداة .
التكليف الفردي عمل واجهه درس ببرنامج الاوثروير
هذا هو التكليف الفردي عمل واجهه درس ببرنامج الاوثروير
أتمنى ان ينال إعجابكم
وهذا رابط التحميل لمن يرغب في استعراض العمل
http://arabsh.com/files/093e434b62/واجهة-درس-ببرنامج-الاوثروير-a7p.html
أتمنى ان ينال إعجابكم
وهذا رابط التحميل لمن يرغب في استعراض العمل
http://arabsh.com/files/093e434b62/واجهة-درس-ببرنامج-الاوثروير-a7p.html
الجمعة، 13 أبريل 2012
كيف تنشر مشروعك في الأوثر وير
كيف تنشر مشروعك في الأوثر وير
نشر المشروع
بامكاننا نشر المشروع بطريقتين
1- برنامج يعمل على الجهاز الشخصي
2- اعداد المشروع ليعمل على الانترنت يمكننا بعد الانتهاء من تصميم المشروع من تصديره أي إخراج المشروع لكي نعرضه الاوثروير يخرج لنا ثلاثة امتدادات هم ( .a6p , .a6r , .exe ) وكل واحد منهم له استخدامه الخاص وكل واحد منهم له طريقته في التصدير بهذا الامتداد ونحن الآن سوف نتعرف على كيفية تصدير البرنامج بهذه الامتدادات الثلاثة
أولاً : امتداد ( .a6p )
هذا الامتداد هو الامتداد الطبيعي لبرنامج الاوثروير الإصدار السابع بحيث أننا إذا قمنا بحفظ البرنامج فيحفظه لنا بهذا الامتداد ، وطريقة الحفظ سهلة جداً عن طريق File - Save
وهى تستخدم اذا كنا سنحفظ البرنامج لأول مره أو قد تم حفظه من قبل من قبل ونريد أن نحفظ التغيرات التي أجريناها على المشروع
ويمكن ان نستخدم Save Asالموجودة أسفل منها في القائمة إذا كنا قد حفظنا البرنامج من قبل ونريد حفظه مره جديدة ولكن باسم جديد فنستخدمها
وسواء Save أو Save As فهم يحفظون البرنامج بهذا الامتداد a6p وهذا الحفظ يمكنك من الرجوع دائماً إلى التصميم الأولى للبرنامج العمل الذي قمنا به,ولابد من وجود برنامج الاوثر وير على الجهاز لكى يعمل
ثانياُ : امتداد ( .a6r )
وهذا الامتداد هو شبيه بامتداد exe
وهو يعرض البرنامج بصورة كاملة كما لو كان امتداد exe ، وللقيام بعمل هذا الامتداد نقوم بما يلي :
نفتح قائمة File ثم نضغط على Publish ثم نختار Package كما http://www.saudifree.com/up/pic17/saudifree_4ebf0.jpg
فنحدد كل الاختيارات كما هو موضح ونختار في نوع التسجيل Without Runtime ثم بعد ذلك اضغط على Save File (S) & Package فسوف تجد أن البرنامج يقوم بعمل هذا الامتداد في نفس مكان الحفظ الأول الذي قد قمنا بحفظ البرنامج فيه بمعنى أننا سوف نجد الامتدادين بجوار بعضهما البعض وهنا يوجد ملاحظة لن يقوم البرنامج من حفظ هذا الامتداد إلا بعد حفظ البرنامج أولا ثم ينشئ لنا هذا الامتداد مع ملاحظة انه بحتاج وجود البرنامج حتى يتم تشغيله فى كل مره.
ثالثاً : امتداد ( .exe )
من من المستخدمين لا يعرف امتداد exe هذا الامتداد من افضل امتدادات البرامج فهذا الامتداد يمكن لنا من تسويق مشاريعنا عن طريق مع حفظ حقوق الملكية الخاصة بنا لانه لا يمكن التعديل فيه ويعمل على كل الانظمة
ولكى نقوم بعمل هذا الامتداد :
ان نضغط على File ثم نختار منها Publish ثم نختار Package كما هو موضح فى الصورةhttp://www.saudifree.com/up/pic17/saudifree_34833.jpg http://www.saudifree.com/up/pic17/saudifree_de94b.jpg
فنختار في التبويب الذي بالأعلى For Windows XP,NT and 98 variants كما هو موضح بالشكل أمامنا ونعلم على باقي الاختيارات حتى يحفظ كل الملفات معه ، ثم نضغط على Save File (S) & Package
فسوف تجد ان البرنامج يقوم بعمل هذا الامتداد فى نفس مكان الحفظ الاول الذى قد قمنا بحفظ البرنامج فيه بمعنى اننا سوف نجد الامتدادين بجوار بعضهما البعض
ملاحظة لن يقوم البرنامج من حفظ هذا الامتداد الا بعد حفظ البرنامج اولاً ثم ينشئ لنا هذا الامتدادمع تنفيذ نفس الطريقو مه الاصدار السابع من البرنامج
نشر المشروع
بامكاننا نشر المشروع بطريقتين
1- برنامج يعمل على الجهاز الشخصي
2- اعداد المشروع ليعمل على الانترنت يمكننا بعد الانتهاء من تصميم المشروع من تصديره أي إخراج المشروع لكي نعرضه الاوثروير يخرج لنا ثلاثة امتدادات هم ( .a6p , .a6r , .exe ) وكل واحد منهم له استخدامه الخاص وكل واحد منهم له طريقته في التصدير بهذا الامتداد ونحن الآن سوف نتعرف على كيفية تصدير البرنامج بهذه الامتدادات الثلاثة
أولاً : امتداد ( .a6p )
هذا الامتداد هو الامتداد الطبيعي لبرنامج الاوثروير الإصدار السابع بحيث أننا إذا قمنا بحفظ البرنامج فيحفظه لنا بهذا الامتداد ، وطريقة الحفظ سهلة جداً عن طريق File - Save
وهى تستخدم اذا كنا سنحفظ البرنامج لأول مره أو قد تم حفظه من قبل من قبل ونريد أن نحفظ التغيرات التي أجريناها على المشروع
ويمكن ان نستخدم Save Asالموجودة أسفل منها في القائمة إذا كنا قد حفظنا البرنامج من قبل ونريد حفظه مره جديدة ولكن باسم جديد فنستخدمها
وسواء Save أو Save As فهم يحفظون البرنامج بهذا الامتداد a6p وهذا الحفظ يمكنك من الرجوع دائماً إلى التصميم الأولى للبرنامج العمل الذي قمنا به,ولابد من وجود برنامج الاوثر وير على الجهاز لكى يعمل
ثانياُ : امتداد ( .a6r )
وهذا الامتداد هو شبيه بامتداد exe
وهو يعرض البرنامج بصورة كاملة كما لو كان امتداد exe ، وللقيام بعمل هذا الامتداد نقوم بما يلي :
نفتح قائمة File ثم نضغط على Publish ثم نختار Package كما http://www.saudifree.com/up/pic17/saudifree_4ebf0.jpg
فنحدد كل الاختيارات كما هو موضح ونختار في نوع التسجيل Without Runtime ثم بعد ذلك اضغط على Save File (S) & Package فسوف تجد أن البرنامج يقوم بعمل هذا الامتداد في نفس مكان الحفظ الأول الذي قد قمنا بحفظ البرنامج فيه بمعنى أننا سوف نجد الامتدادين بجوار بعضهما البعض وهنا يوجد ملاحظة لن يقوم البرنامج من حفظ هذا الامتداد إلا بعد حفظ البرنامج أولا ثم ينشئ لنا هذا الامتداد مع ملاحظة انه بحتاج وجود البرنامج حتى يتم تشغيله فى كل مره.
ثالثاً : امتداد ( .exe )
من من المستخدمين لا يعرف امتداد exe هذا الامتداد من افضل امتدادات البرامج فهذا الامتداد يمكن لنا من تسويق مشاريعنا عن طريق مع حفظ حقوق الملكية الخاصة بنا لانه لا يمكن التعديل فيه ويعمل على كل الانظمة
ولكى نقوم بعمل هذا الامتداد :
ان نضغط على File ثم نختار منها Publish ثم نختار Package كما هو موضح فى الصورةhttp://www.saudifree.com/up/pic17/saudifree_34833.jpg http://www.saudifree.com/up/pic17/saudifree_de94b.jpg
فنختار في التبويب الذي بالأعلى For Windows XP,NT and 98 variants كما هو موضح بالشكل أمامنا ونعلم على باقي الاختيارات حتى يحفظ كل الملفات معه ، ثم نضغط على Save File (S) & Package
فسوف تجد ان البرنامج يقوم بعمل هذا الامتداد فى نفس مكان الحفظ الاول الذى قد قمنا بحفظ البرنامج فيه بمعنى اننا سوف نجد الامتدادين بجوار بعضهما البعض
ملاحظة لن يقوم البرنامج من حفظ هذا الامتداد الا بعد حفظ البرنامج اولاً ثم ينشئ لنا هذا الامتدادمع تنفيذ نفس الطريقو مه الاصدار السابع من البرنامج
أخوكم : سلطان علي حمدي دبلوم مصادر التعلم الشعبة ( أ ) مسائي
الخميس، 12 أبريل 2012
من يستخدم برنامج الاوثر وير
اي شخص يرغب في انتاج برنامج تعليميي تفاعلي او عرض تفاعلي أو مسابقة تعليمية بواسطة الحاسب ويهم البرنامج جميع المعلمين والمعلمات وجميع البرامج الموجودة في السوق هي غالبا منتجه بهذا البرنامج بداية ماهو الاوثروير يقدم برنامج Authorware إمكانيات هائلة تجمع بين البساطة والقوة لانتاج ونشر برامج تعليمية تفاعلية ويمكنك Authorware من جمع الصور والوسائط المتعددة مثل الفيديو والفلاش وملفات الصوت كل ذلك عن طريق السحب والافلات على flowline (الخط المحدد لمسار العمل ) وكلما تعمقت بمعرفتك ببرنامج Authorware كلما اصبح من الممكن لك إنشاء أي نوع من التطبيقات التفاعلية عند بداية تشغيل البرنامج ستضهر لك هذه النافذة اغلقها بالضغط على cancel لاننا سنتعرف عليها لاحقا اما الان فسوف نتعرف على واجهة البرنامج واجهة البرنامج الصورة التالية توضح واجهة البرنامج . من اهم الادوات التي سوف تستخدم هي صندوق الادوات (( الايقونات )) و flowline وقد تستغرب اذا علمت ان كل ماهو مطلوب منك لكي تنتج برنامج تعليمي هو سحب الايقونة المناسبة ووضعها على flowline شريط الادوات الدرس الأول :- أساسيات برنامج Authorware بل أن تبدأ هذا الدرس ارجو قراءة هذا الدرس وهو شرح واجهة Authorware الاوثروير للاستاذ سوف تلاحظ بعض الفروقات البسيطة في الصور الموجودة في الشرح بسبب اختلاف الاصدار 1- أساسيات برنامج Authorware واجهة برنامج الاوثروير الخط الموجود على هذه النافذة يسمى خط التدفقflowline ولكى نكون ملمين بأساسيات هذا البرنامج فلابد علينا من معرفة بعض الاساسيات وهي : 1- شاشة التصميم The Display وهي أول ايقونه في شريط الادوات اسحب شاشة التصميم على وارميها على خط التدفق flowline عندما تصبح شاشة التصميم على خط التدفق اضغط عليها مرتين فتنفتح لنا شاشة التصميم الموضحة بالشكل السابق ويظهر مع هذه الشاشة صندوق الادوات الخاص بها الذى نراه فى يمين الشكل السابق ، ويحتوى هذا الصندوق على الادوات الخاصة فى عمل تصميمات الاوثروير وهى :
أن تبدأ في هذا الدرس ارجو مراجعة الدرس الاول
حيث بدأنا في شرح اساسيات برنامج اوثروير Authorware والدرس الثاني هو الجزء الثاني من اساسيات برنامج الأوثروير نبدأ الدرس بسم الله الرحمن الرحيم 2- التفاعل الـ Inter action : يستخدم التفاعل الـ Inter action فى عمل جميع انواع التفاعلات فبعد سحب وادراج الانتراكشن على خط التصميم ثم سحب آى display عليه سخرج لنا هذا المربع الحوارى : الذى سنجد به مجموعة انواع التفاعلات وهى كالتالى : 1- Button : وتستخدم فى عمل ازرار التحكم فى البرنامج 2- Hot Spot : تستخدم فى عمل مناطق للتحكم بحيث عند النقر على منطقة معينة تم تحديدها فى الـ Hot Spot الانتقال الى منطقة معينة أو اظهار شئ معين ( عمل حدث معين ) 3- Hot Object : هى قريبة من السابقة ولكن هنا الفرق ان آى شكل يكون داخل هذا التفاعل يتم التعامل معه دون التحديد بمعنى اذا رسمت مثلاً مربع ودائرة فى داخل الانتراكشن ووضعت حدثً ما فى الشاشة التصميم فسوف تجد فى خصائص هذا الـ Hot object اختيار طريقة الفتح اخار آى نوع مثل single click لفتح التفاعل ستجده يظهر لك الشكل المرسوم داخل شاشة التصميم 4- Target Area : يستخدم هذا التفاعل فى عمل الاسئلة الخاصة بالاختيارى ( الاختيار من متعدد ) مع الملاحظة { سحب الاجابة الصحيحة ووضعها فى المكان المناسب } الخلاصة تستخدم فى عمليات السحب والادراج داخل البرنامج 5- Pull-down Menu : خاصة بعمل قوائم منسدلة تظهر فى شريط القوائم فى داخل تصميم البرنامج 6- Conditional : خاصة بعمل انظمة تحكم معينة بأكواد خاصة موجودة فى داخل البرنامج مثل الـ Funcation ، variables 7- Text Entry : خاصة بتخصيص اماكن للكتابة ولا يمكن فتح التفاعل مثلاً الا بكلمة معينة أو برقم حسب ما صمم به البرنامج 8- Keypress : خاصة بعمل تفاعل لكن بالتحكم بأزرار لوحة المفاتيح مثلاً تحديد رقم أو حرف لكل اختيار يكون بهذا الشكل عمل هذا التفاعل 9- Trise Limit : تستخدم فى تكرار عمليات العرض لعدد من المرات 10- Time limit : تستخدم فى عمل وقت معين للدخول فى داخل التفاعل مثلاً تتخدم فى الامتحانات عندما لايجيب الطالب على السؤال فى وقت معين فتظهر له رسالة معينة اجب على السؤال مثلاً .... وما الى ذلك 11- Event : تستخدم فى عمل احداث خاصة 3- عمل حركة Motion : تستخدم أداة الـ Motion فى عمل حركة داخل برنامج الاوثروير ويمكن لنا تقسم انواع الحركات الى خمسة حركات وهم : 1- Direct to point : وهى ابسط الحركات وتستخدم فى عمل حركة من نقطة الى نقطة بأقصر الطرق 2- Direct to line : وهى تستخدم خط ذو بعد واحد وهو ( × ) له بداية ونهاية ويكمننا الوصول من نقطة البداية الى اى نقطة على هذا الخط ذو البعد الواحد من صفر الى 100 لنكون اكثر تحديداً من سابقتها 3- Direct to gride : وهى تستخدم مستطيل ذو بعدين ( x , y ) للذهاب مباشرة من نقطة البداية الى الى مكان ما فى داخل هذين البعدين 4- Path to end : وهنا يتغير نوع الحركة من نقطة مباشرة الى نقطة أخرى الى التنقل من نقطة الى نقطة الى نقطة ...... الخ النقط لعمل أكثر من حركة وهذا النوع من الحركات يكون حر التصميم فى آى مكان ابدأ 5- Path to point : وهى نفس سابقتها ولكن مع الاختلاف فى شئ بسيط وهى هنا يكون موجود التحديد الى المكان الذى سيذهب إليه ( الهدف – البداية – النهاية ) نبدأ الدرس بسم الله الرحمن الرحيم 4- عمل تحكم Calculation : تستخدم هذه الاداة لعمل تحكم شامل فى جميع اجزاء الجهاز فمثلاً عندما نريد ان نذهب من منطقة الى اخرى نختار الامر go to فى الوظائف Funcation ونضعه بداخل الـ Calculation 5- عمل مسح لشئ Erase : من المعروف فى برنامج الاوثروير انه برنامج تراكمى بمعنى انه يظل يركب فى الاشياء فوق بعضها بمعنى انه كلما يعرض شئ لا يزيله ويعرض الشئ الجديد فوقه ولكى نوقف هذا التراكم فعلينا من استخدام أداة لحذف ما يمر علينا من العروض وهى أداة Erase وهذا من اجل عرض شئ جديد بدون وجود القديم أو لجعل البرنامج لدينا خفيف فى الحركة لأن التراكم يتحمل على الجهاز ويجعله ابطأ والحذف هنا نوعان هما : 1- Icon to Erase : وهى تستخدم لحذف ما اعلم عليه فى الماضى ( ما قد عرض ) 2- Icon to Preserve : وهى تستخدم فى حذف كل الماضى ما عدا بمعنى الذى تعلم عليه فى داخلها لا يحذف وكل الماضى هو الذى يحذف 6- عمل المجموعات Map : تستخدم لعمل مجموعات لكى يمكن تنسيق تصميم البرنامج 7- خاصية الانتظار Wait : تستخدم هذه الخاصية لعمل انتظار فى نقطة معينة بزمن معين ويمكننا مع هذا الانتظار ان نستخدم شكل المنبه لمعرفة الوقت المتبقى لدينا ويمكن ايضاً تجاوز هذا الوقت بالضغط على زر معين فى لوحة المفاتيح أو بالضغط على الموس ويمكن استخدام زرار للتوقف بحيث لا يمننا المرور الا اذا ضغطنا عليه كما يمكن تغيير شكل هذا الزرار للتوقف بأشكال قد تم إعدادها من قبل 8- ادخال لقطة فيديو Digital Move : وهى تستخدم فى ادخال لقطات الفيديو داخل برنامج الاوثروير بحيث تساعدنا على فهم الدروس ولكن مع العلم ان البرنامج لا يقبل جميع الامتدادات فهو يقبل امتداد .mpg , .dat, .mpeg ,.avi أما باقى الامتدادات فهو فى مشكلة معهم ، وهناك ميزة فى الاوثروير هنا بالنسبة للقطات الفيديو وهى انه من الممكن ان يبدأ من Frame معين وينتهى فى Frame معين كما انه من الممكن ان غلق الصوت وتركيب صوت آخر 9- امكانية ادخال صوت Sound تستخدم sound لادخال صوت داخل برنامج الاوثروير ، وبرنامج الاوثروير به كثير من المميزات فى ادخال الاصوات بحيث انه من الممكن ان يعرض الصوت سريعاً أو بطيئاً كما يمكن تكرار الصوت الى كثير من المرات حسب العدد الذى نريده ، وكذلك أمانية عرض الصوت متزامناً مع اى عرض من العروض والميزة الجديدة فى الاصدارة السابعة من برنامج الاوثروير فى انه امكنه من ادخال اصوات بإمتداد mp3 والتى لم تكن موجودة من قبل 10- التحكم بالملاحة ( الانتقال ) Navigate تستخدم الملاحة للتحكم بصورة أكبر فى التنقل بين اجزائ البرنامج وتتكون الملاحة من الآتى : 1- Go back : وتستخدم للرجوع مرة واحدة للخلف 2- Recent pages : |
الاشتراك في:
الرسائل (Atom)



